Solution 1: Disable Adobe Genuine Software Integrity in Services. Be its Windows 10, 8, or 7; you can try to disable Adobe Genuine Software Integrity in Services. Here are the steps: Type “Services” in your Windows Search Box and open it. If you disable this service, Windows 10 will fail to start. Do NOT change this service startup configuration if your computer is working. Restore Default Startup Type for Windows Licensing Monitoring Service Automated Restore. Select your Windows 10 edition.
- Disable Windows Service Gpo
- How To Stop Windows Licensing Monitoring Service
- Disable Windows Service Powershell
- Disable Windows Licensing Monitoring Services
WhatsaByte may collect a share of sales or other compensation from the links on this page.
Obviously, in some cases, you would like to remove your current Windows product key on an old computer and use it for activating Windows on another computer. And transfer the product key, it will help you to save money from purchasing another Windows activation license.
Sometimes, you just need to remove Windows operating system (OS) on your old Windows PC and then install a new copy of it on another computer and use the same activation license code to active your Windows.
However, you will not able to activating Windows until you deactivating or uninstalling current Windows product key on existing computer. So if that is your case, follow this step-by-step guide and learn how to deactivate Windows product key and activate it again on another computer.
There are many ways to uninstall Windows license. But use command prompt is a simple way to do, with a few commands and three simple steps.
Deactivate Windows Product Key
Step #1
Click on the Start icon, type “cmd” in the search box, right-click on “cmd.exe” program and then select “Run as administrator” option to open Command Prompt program with administrator privileges.
Step #2
In Command Prompt program, type: slmgr /dlv
And then press Enter. It will show you the software licensing service window. From that window, you will need to copy or write down the “Activation ID” to use in the next step.
Step #3
Use the “Activation ID” that you have copied in the step #2 to uninstall Windows product key with the following command:
slmgr /upk “activation id”
For example, your Activation ID is ABCDEGF then you have to enter:
slmgr /upk ABCDEGF
And then press Enter. A pop-up will appear with a message: “Uninstalled product key successfully”.
So, that’s three simple steps to uninstall or deactivate Windows product key from a Windows computer. Your Windows activation license is now free and can be used on any Windows computer to activate Windows license – of course, for an appropriate version of Windows.
Activate Windows Product Key
How to activate Windows product key? That’s a simple question and has many ways to do. You can activate Windows license while installing a new copy of Windows. That means it will ask you to provide Windows license code to activate (or do it later) Windows OS in the final step of the installation process.
If you already have installed Windows OS and now you need to activate it, then you can go to Desktop, right-click on My Computer, and select Properties. In the Windows activation section (in the window of Properties of My Computer), it will let you click to activate Windows OS. Just enter your Windows product key. That’s it!
Activate Windows Product Key Using Command Prompt
This is also an easy way to activate Windows license, by using Command Prompt program. Firstly, you need to launch Command Prompt program as an Administrator (read above).
Next, please enter:
slmgr /ipk “Windows product key”
For example, if your Windows license code is AAAA-BBBB-CCCC-DDDD then you will need to type:

slmgr /ipk AAAA-BBBB-CCCC-DDDD
in the Command Prompt program and press Enter.
After pressing the Enter key, a pop-up will appear with a message: “Installed product key AAAA-BBBB-CCCC-DDDD successfully”.
I hope this small step-by-step guide will help you to know how to deactivate Windows product key on your old Windows computer and use it to activate again on a new computer.
If you have any questions, feel free to ask me by leaving your comment below.
Important
Welcome to Microsoft Defender for Endpoint, the new name for Microsoft Defender Advanced Threat Protection. Read more about this and other updates here. We'll be updating names in products and in the docs in the near future.
Applies to:
- Windows Server 2008 R2 SP1
- Windows Server 2012 R2
- Windows Server 2016
- Windows Server (SAC) version 1803 and later
- Windows Server 2019 and later
- Windows Server 2019 core edition
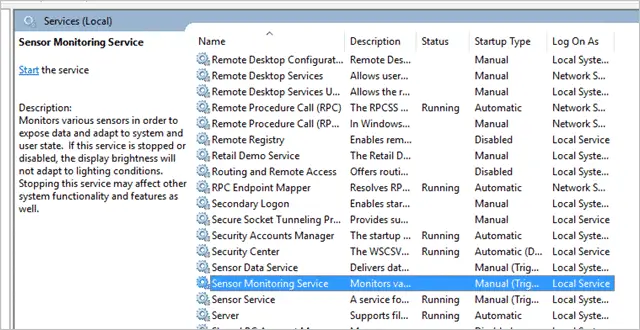
Want to experience Defender for Endpoint? Sign up for a free trial.
Defender for Endpoint extends support to also include the Windows Server operating system. This support provides advanced attack detection and investigation capabilities seamlessly through the Microsoft Defender Security Center console.
For a practical guidance on what needs to be in place for licensing and infrastructure, see Protecting Windows Servers with Defender for Endpoint.
Disable Windows Service Gpo
For guidance on how to download and use Windows Security Baselines for Windows servers, see Windows Security Baselines.
Windows Server 2008 R2 SP1, Windows Server 2012 R2, and Windows Server 2016
You can onboard Windows Server 2008 R2 SP1, Windows Server 2012 R2, and Windows Server 2016 to Defender for Endpoint by using any of the following options:
- Option 1: Onboard by installing and configuring Microsoft Monitoring Agent (MMA)
- Option 2: Onboard through Azure Security Center
- Option 3: Onboard through Microsoft Endpoint Configuration Manager version 2002 and later
After completing the onboarding steps using any of the provided options, you'll need to Configure and update System Center Endpoint Protection clients.
Note
Defender for Endpoint standalone server license is required, per node, in order to onboard a Windows server through Microsoft Defender Security Center (Option 1), or an Azure Security Center Standard license is required, per node, in order to onboard a Windows server through Azure Security Center (Option 2), see Supported features available in Azure Security Center.
Option 1: Onboard by installing and configuring Microsoft Monitoring Agent (MMA)
You'll need to install and configure MMA for Windows servers to report sensor data to Defender for Endpoint. For more information, see Collect log data with Azure Log Analytics agent.
If you're already leveraging System Center Operations Manager (SCOM) or Azure Monitor (formerly known as Operations Management Suite (OMS)), attach the Microsoft Monitoring Agent (MMA) to report to your Defender for Endpoint workspace through Multihoming support.
In general, you'll need to take the following steps:
- Fulfill the onboarding requirements outlined in Before you begin section.
- Turn on server monitoring from Microsoft Defender Security center.
- Install and configure MMA for the server to report sensor data to Defender for Endpoint.
- Configure and update System Center Endpoint Protection clients.
Tip
After onboarding the device, you can choose to run a detection test to verify that it is properly onboarded to the service. For more information, see Run a detection test on a newly onboarded Defender for Endpoint endpoint.
Before you begin
Perform the following steps to fulfill the onboarding requirements:
For Windows Server 2008 R2 SP1 or Windows Server 2012 R2, ensure that you install the following hotfix:
In addition, for Windows Server 2008 R2 SP1, ensure that you fulfill the following requirements:
- Install the February monthly update rollup
- Install either .NET framework 4.5 (or later) or KB3154518
For Windows Server 2008 R2 SP1 and Windows Server 2012 R2: Configure and update System Center Endpoint Protection clients.
Note
This step is required only if your organization uses System Center Endpoint Protection (SCEP) and you're onboarding Windows Server 2008 R2 SP1 and Windows Server 2012 R2.
Install and configure Microsoft Monitoring Agent (MMA) to report sensor data to Microsoft Defender for Endpoint
Download the agent setup file: Windows 64-bit agent.
Using the Workspace ID and Workspace key obtained in the previous procedure, choose any of the following installation methods to install the agent on the Windows server:
- Manually install the agent using setup
On the Agent Setup Options page, choose Connect the agent to Azure Log Analytics (OMS). - Install the agent using the command line and configure the agent using a script.
- Manually install the agent using setup
Configure Windows server proxy and Internet connectivity settings if needed
If your servers need to use a proxy to communicate with Defender for Endpoint, use one of the following methods to configure the MMA to use the proxy server:
If a proxy or firewall is in use, please ensure that servers can access all of the Microsoft Defender ATP service URLs directly and without SSL interception. For more information, see enable access to Defender for Endpoint service URLs. Use of SSL interception will prevent the system from communicating with the Defender for Endpoint service.
Once completed, you should see onboarded Windows servers in the portal within an hour.
Option 2: Onboard Windows servers through Azure Security Center
In the Microsoft Defender Security Center navigation pane, select Settings > Device management > Onboarding.
Select Windows Server 2008 R2 SP1, 2012 R2 and 2016 as the operating system.
Click Onboard Servers in Azure Security Center.
Follow the onboarding instructions in Microsoft Defender for Endpoint with Azure Security Center.
After completing the onboarding steps, you'll need to Configure and update System Center Endpoint Protection clients.
Note
- For onboarding via Azure Defender for Servers (previously Azure Security Center Standard Edition) to work as expected, the server must have an appropriate workspace and key configured within the Microsoft Monitoring Agent (MMA) settings.
- Once configured, the appropriate cloud management pack is deployed on the machine and the sensor process (MsSenseS.exe) will be deployed and started.
- This is also required if the server is configured to use an OMS Gateway server as proxy.
Option 3: Onboard Windows servers through Microsoft Endpoint Configuration Manager version 2002 and later
You can onboard Windows Server 2012 R2 and Windows Server 2016 by using Microsoft Endpoint Configuration Manager version 2002 and later. For more information, see Microsoft Defender for Endpointin Microsoft Endpoint Configuration Manager current branch.
After completing the onboarding steps, you'll need to Configure and update System Center Endpoint Protection clients.
Windows Server (SAC) version 1803, Windows Server 2019, and Windows Server 2019 Core edition
You can onboard Windows Server (SAC) version 1803, Windows Server 2019, or Windows Server 2019 Core edition by using the following deployment methods:
Note
- The Onboarding package for Windows Server 2019 through Microsoft Endpoint Configuration Manager currently ships a script. For more information on how to deploy scripts in Configuration Manager, see Packages and programs in Configuration Manager.
- A local script is suitable for a proof of concept but should not be used for production deployment. For a production deployment, we recommend using Group Policy, Microsoft Endpoint Configuration Manager, or Intune.
Support for Windows Server provides deeper insight into server activities, coverage for kernel and memory attack detection, and enables response actions.
Configure Defender for Endpoint onboarding settings on the Windows server. For more information, see Onboard Windows 10 devices.
If you're running a third-party antimalware solution, you'll need to apply the following Microsoft Defender AV passive mode settings. Verify that it was configured correctly:
Set the following registry entry:
- Path:
HKLMSOFTWAREPoliciesMicrosoftWindows Advanced Threat Protection - Name: ForceDefenderPassiveMode
- Type: REG_DWORD
- Value: 1
- Path:
Run the following PowerShell command to verify that the passive mode was configured:
Confirm that a recent event containing the passive mode event is found:
Run the following command to check if Microsoft Defender AV is installed:
sc.exe query WindefendIf the result is 'The specified service does not exist as an installed service', then you'll need to install Microsoft Defender AV. For more information, see Microsoft Defender Antivirus in Windows 10.
For information on how to use Group Policy to configure and manage Microsoft Defender Antivirus on your Windows servers, see Use Group Policy settings to configure and manage Microsoft Defender Antivirus.
Integration with Azure Security Center
Defender for Endpoint can integrate with Azure Security Center to provide a comprehensive Windows server protection solution. With this integration, Azure Security Center can leverage the power of Defender for Endpoint to provide improved threat detection for Windows Servers.

The following capabilities are included in this integration:
Automated onboarding - Defender for Endpoint sensor is automatically enabled on Windows Servers that are onboarded to Azure Security Center. For more information on Azure Security Center onboarding, see Onboarding to Azure Security Center Standard for enhanced security.
Note
Automated onboarding is only applicable for Windows Server 2008 R2 SP1, Windows Server 2012 R2, and Windows Server 2016.
Windows servers monitored by Azure Security Center will also be available in Defender for Endpoint - Azure Security Center seamlessly connects to the Defender for Endpoint tenant, providing a single view across clients and servers. In addition, Defender for Endpoint alerts will be available in the Azure Security Center console.
Server investigation - Azure Security Center customers can access Microsoft Defender Security Center to perform detailed investigation to uncover the scope of a potential breach.
Important
- When you use Azure Security Center to monitor servers, a Defender for Endpoint tenant is automatically created (in the US for US users, in the EU for European and UK users).
Data collected by Defender for Endpoint is stored in the geo-location of the tenant as identified during provisioning. - If you use Defender for Endpoint before using Azure Security Center, your data will be stored in the location you specified when you created your tenant even if you integrate with Azure Security Center at a later time.
- Once configured, you cannot change the location where your data is stored. If you need to move your data to another location, you need to contact Microsoft Support to reset the tenant.
Server endpoint monitoring utilizing this integration has been disabled for Office 365 GCC customers.
How To Stop Windows Licensing Monitoring Service
Configure and update System Center Endpoint Protection clients
Defender for Endpoint integrates with System Center Endpoint Protection. The integration provides visibility to malware detections and to stop propagation of an attack in your organization by banning potentially malicious files or suspected malware.
The following steps are required to enable this integration:
Install the January 2017 anti-malware platform update for Endpoint Protection clients.
Configure the SCEP client Cloud Protection Service membership to the Advanced setting.
Offboard Windows servers
You can offboard Windows Server (SAC), Windows Server 2019, and Windows Server 2019 Core edition in the same method available for Windows 10 client devices.
For other Windows server versions, you have two options to offboard Windows servers from the service:
- Uninstall the MMA agent
- Remove the Defender for Endpoint workspace configuration
Note
Offboarding causes the Windows server to stop sending sensor data to the portal but data from the Windows server, including reference to any alerts it has had will be retained for up to 6 months.
Uninstall Windows servers by uninstalling the MMA agent
To offboard the Windows server, you can uninstall the MMA agent from the Windows server or detach it from reporting to your Defender for Endpoint workspace. After offboarding the agent, the Windows server will no longer send sensor data to Defender for Endpoint.For more information, see To disable an agent.
Remove the Defender for Endpoint workspace configuration
Disable Windows Service Powershell
To offboard the Windows server, you can use either of the following methods:
- Remove the Defender for Endpoint workspace configuration from the MMA agent
- Run a PowerShell command to remove the configuration
Remove the Defender for Endpoint workspace configuration from the MMA agent
Disable Windows Licensing Monitoring Services
In the Microsoft Monitoring Agent Properties, select the Azure Log Analytics (OMS) tab.
Select the Defender for Endpoint workspace, and click Remove.
Run a PowerShell command to remove the configuration
Get your Workspace ID:
In the navigation pane, select Settings > Onboarding.
Select Windows Server 2008 R2 SP1, 2012 R2 and 2016 as the operating system and get your Workspace ID:
Open an elevated PowerShell and run the following command. Use the Workspace ID you obtained and replacing
WorkspaceID: